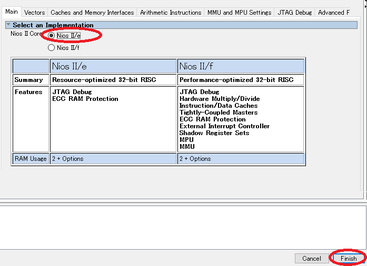QUartUs PRIMEでniosⅡ DE10-lite編
はじめに
Intel社(旧アルテラ)のFPGA用プロセッサ(NiosⅡ)の設計手順をFPGA評価ボードのDE10-lite(Terasic社)を題材に
紹介します.ここではツールの導入とハードウェアとソフトウエアの作成手順を紹介します。

〇手ぶらでOK!実習・ゼロから始めるZynq SoC開発「超」入門
初心者大歓迎!ハード,ソフトのいいとこどり開発に挑戦
2024年5月11日(土) CQ出版社セミナルーム
1.ツールの準備

1-1.インストール情報
Quartus Primeがインストール済みの場合は"2.新規プロジェクトの作成"へお進みください.
Quartus Primeライト・エディションはintel社FPGAの一部を無償で設計できるFPGA開発ツールです。
インストール手順はintel社の以下の資料(インテル® Quartus® Prime開発ソフトウェア ダウンロード & インスト-ル クイック・スタート・ガイド )を参考にしてください。
http://dl.altera.com/static/quick_start_guide/quick_start_guide_17.0_ja.pdf

1-2.ダウンロードとインストール
intel社の以下サイトからQuartus Primeをダウンロードします。
http://dl.altera.com/?edition=lite
クイック・スタート・ガイドを参考にしてインストールしてくださ。
2.新規プロジェクトの作成

2-5.ファイル追加
追加せずに
Nextをクリック

2-6.デバイス指定
デバイスファミリ、package等を指定してデバイスを絞り込み
DE10-liteのデバイスに合わせて10M50DAF484C7Gを指定する。
Nextをクリック
3.ハードウエアの設計

3-1.Qsysの起動
NiosⅡプロセッサを含む回路はQsys(Platform Designer)で作成します。
Quarts PrimeのメニューからTools->Qsys(Platform Designer)を選択
※QsysはPlatform Designerに名称が変更になりました。
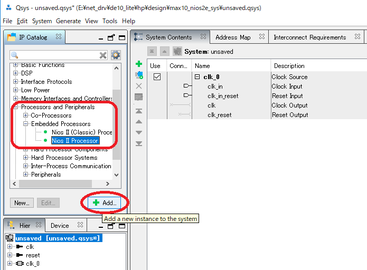
3-2.NiosⅡの追加
起動したQsys(Platform
Designer)のIP catalogで
Prcessors and Peripheralsy->Embedded Processors->NiosⅡProcessor
を選択して"+Add.."をクリックしてNiosⅡを追加する

3-4.NiosⅡの接続
Qsys(Platform
Designer)のSystem
Cntentsで
nios2_gen2_0のclkとclk_0のclkの接点をクリックして接続する。
nios2_gen2_0のresetとclk_0のclk_resetの接点を
クリックして接続する。

3-5.On Chip Memoryの追加
起動したQsys(Platform
Designer)のIP
catalogで
Bsic Functions->On Chip Memory->On Chip Memory(RAM or ROM)
を選択して"+Add.."をクリックしてNiosⅡを追加する

3-7.On Chip Memoryの接続
Qsys(Platform
Designer)のSystem
Cntentsでonchip_memory2_0のclk1とclkとclk_0のclkの接点を
クリックして接続する。
onchip_memory2_0のreset1とclk_0のclk_resetの接点を
クリックして接続する。
onchip_memory2_0のs1とnios2_gen2_0のdata masterの接点をクリックして接続する。
onchip_memory2_0のs1とnios2_gen2_0のinstruction masterの接点をクリックして接続する。

3-8.On Chip Memoryのアドレス設定
Address Mapでonchip_memory2_0.s1のnios2_gen2_0.data_masterの設定の
開始アドレスを0x0001_0000に変更
Address Mapでonchip_memory2_0.s1のnios2_gen2_0.instruction_masterの設定の
開始アドレスを0x0001_0000に変更

3-9.NiosⅡのメモリ設定の変更
System Cntentsでnios2_gen2_0をクックして
parametrsのVectorタグで
Reset vector memoryをonchip_memory2_0.s1に設定
Exception vector memoryをonchip_memory2_0.s1に設定

3-10.System ID Peripheralの追加
起動したQsys(Platform
Designer)のIP
catalogで
Bsic Functions->Simulation Debug and Verification->Debug and Performance->System ID Peripheral
を選択して"+Add.."をクリックしてNiosⅡを追加する

3-12.System ID Peripheralの接続
Qsys(Platform
Designer)のSystem
Cntentsで
sysid_qsys_0のclkとclkとclk_0のclkの接点をクリックして接続する。
sysid_qsys_0のresetとclk_0のclk_resetの接点を
クリックして接続する。
sysid_qsys_0のcontrol_slaveとnios2_gen2_0のdata masterの接点をクリックして接続する。

3-13.JTAG_UARTの追加
起動したQsys(Platform
Designer)のIP
catalogで
Interface Protocols->Serial->JTAG UART
を選択して"+Add.."をクリックしてNiosⅡを追加する

3-15.JTAG_UARTの接続
Qsys(Platform
Designer)のSystem
Cntentsで
jtag_uart_0のclkとclkとclk_0のclkの接点をクリックして接続する。
jtag_uart_0のresetとclk_0のclk_resetの接点を
クリックして接続する。
jtag_uart_0のavalon_jtag_slaveとnios2_gen2_0のdata masterの接点をクリックして接続する。
jtag_uart_0のirqとnios2_gen2_0のirgの接点をクリックして接続する。

3-16.System ID PeripheralとJTAG_UARTのアドレス設定
Address Mapでsysid_qsys_0.control_slaveのnios2_gen2_0.data_masterの設定の
開始アドレスを0x0002_0000に変更
Address Mapでjtag_uart_0.avalon_jtag_slaveのnios2_gen2_0.data_masterの設定の
開始アドレスを0x0002_0100に変更

3-18.名前を指定して保存
Qsys(Platform
Designer)の終了時にデザインに名前が付けられてない場合は
名前を聞かれる。名前を設定して保存をクリック
この名前はNisⅡを含んだ回路のモジュール名になる。
ここではmax10_nios2eとしました。

3-22.Generateの完了
Generate Completedウィンドに
Generate Completed successfullyと表示されればモジュール設計データの作成が完了です。
Finishをクリック

3-30.トップ回路記述
エディタでトップ回路をVerilog-HDLで記述して保存
トップ回路はQsysで作成した max10_nios2eをインスタンスしてある
module max10_nios2e_sys (
clk,
reset_n);
input clk;
input reset_n;
max10_nios2e u0 (
.clk_clk (clk), // clk.clk
.reset_reset_n (reset_n) // reset.reset_n
);
endmodule

3-34.デバイスオプションの設定③
ConfigurationのConfiguration Modeで
Single Compressed Image with Memory Intialization(512Kbits UFM)
を選択してOKをクリック

3-37.ピン配置指定
Pin Plannerで
clkのlocationをPIN_P11、I/OStandardを3.3V LVTTLに指定
reset_nのlocationをPIN_B8、I/OStandardを3.3V LVTTLに指定
指定後にPin Plannerを閉じる

3-39.Programmerの起動
Compile Designに緑いろのチェックが付けば
コンパイル完了
De10-liteをPCのUSBポートに接続する
初回の接続ではドライバがインストールされる。
Quartus PrimeのメニューからTools->Programmerをクリック

3_41.プログラミングファイルの指定
max10_nos2e_sys.sofを指定して
Openをクリック

3_42.プログラミングファイルの書き込み
Program/Cnfgureにチェックを入れる
Startをクリックすると書き込み開始
100%(Successful)
と表示されると書き込み完了
これでハードウェアの準備は完了
4.NiosⅡプロセッサ用プログラムの作成

4_1.NiosⅡ software Build Tools for Eclipseの起動
Quartus PrimeのメニューからTools->NiosⅡ software Build...をクリック
★★★セミナー情報★★★<広告>
〇手ぶらでOK!実習・ゼロから始めるZynq SoC開発「超」入門
初心者大歓迎!ハード,ソフトのいいとこどり開発に挑戦
2024年5月11日(土) CQ出版社セミナルーム