Vivadoでmicroblaze
はじめに
Xilix社のFPGA用プロセッサ(MaicroBlaze)の設計手順をFPGA評価ボードのArty(デジレント社)を題材に
紹介します.ここではツールの導入とハードウェアとソフトウエアの作成手順を紹介します。

★★★セミナー情報★★★<広告>
〇手ぶらでOK!IoTプログラミング教室
-- IoT開発キットM5StickC Plus2で作る通信ガジェット
2025年2月28日(金) CQ出版社セミナルーム
1.Vivadoのインストール

1-1.インストールの開始
VivadoWebPACKがインストール済みの方は”2.プロジェクトの新規作成”へ進んでください.
ザイリンクス社のダウンロードサイト
https://japan.xilinx.com/support/download.html
の"Installation Overview Vide"oに従って
VivadoWebPACKをインストールします.インストールにはザイリンクス社にユザー登録する必要があります.

1-3.SDKの追加
インストールする内容の設定では
"Software Development(SDK)"を追加します.
インストールの開始から完了までは時間が掛かります.
"Installation Overview Video"に従ってラインセンスの設定もします.

1-4.Artyのボード情報追加
インストールとライセンスが完了したらArtyのボード情報ファイルを登録します.
ボード情報ファイルはデジレント社のサイトの以下のサイトからダウンロードしてください.
https://reference.digilentinc.com/reference/software/vivado/board-files?redirect=1
ダウンロード・ファイルを解凍して生成されたartyフォルダを
Vivadoインストールファルダの下のdata\boards\board_filesにコピーします.
これでプロジェクトの新規作成でArtyが選択できるようになります.
2.プロジェクトの新規作成

2-5.IPの追加
設定せずにNextをクリック
3.ハードウエアの設計

3-5.clk_wiz_1の設定
clk_wiz_1をダブルクリックすると設定ウィンドが開く
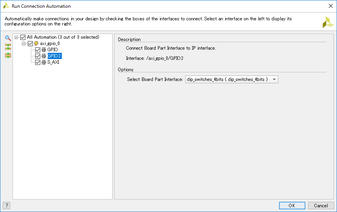
3-20.GPIOの自動配線の設定(GPIO2)
GPIO2をクリックしてsoptionsでdip_swiches_4bitsでled_4bitsを選択
GPIO2とArtyのDIPスイッチ接続が指定される
OKをクリック

3-22.トップ階層のHD作成
"Project Manager"のarty_sysの上でマウスの右ボタンをして"Create HDL Wrapper.."をクリック

3-24.Bitファイルの作成
"Project Navigator"の"Generate Bitstream"をクリック
しばらくすると論理合成、配置配線が実行されてBITファイルが作成される.
ピン配置指定はArtyのボード情報を元に自動設定でれる.

3-27.エキスポート先の指定
"Include bitstreem"にチェック入れてOKをクリック
"Local Project"が指定されていた場合は、設計データが置かれたフォルダにエキスポートされる
4.SDKによるプログラム作成

4-6.Cソースコードの確認
Project Explorer のprog_01->src->helloworld.cをダブルクリックするとひな形として作成されたhelloworld.cが表示される.

4-7.Bitファイルの書き込み
ArtyをUSBケーブルでPCと接続します.初回の接続ではドライバーがインストールされるので
インストールが完了するまで待ちます.
SDKで"Xilinx Tools"->"Program FPGA"を選択

4-8.Bitファイル書き込み
Bitファイルがトップ階層名(diagramデザイン名_wrapper).bitになっていることを確認して
Programをクリックする.ArtyのFPGAへ書き込みが実行される.

4-9.ターミナルソフトのシリアル通信設定
Artyからの"Hello World"を表示するために、ターミナルソフト(この場合はteraterm)の
シリアル通信の設定をする.ポートはArtyに割り当てられてCOM番号、ボー・レートは9600に設定.

4-10.プログラムの実行
"Project Explorer"->"prog_01"(アプリケーションプロジェクト名)->Debug->src->"prog_01.elf"の上でマウスの右ボタンを押して
"Run As"->"1 Launch on Hardware(System Debugger)"を選択する
プログラムの実行ファイルがArtyにダウンロードされて、実行される

4-11.プログラムの実行結果
TeraTermに"Hello World"と表示されれば正常動作している
★★★セミナー情報★★★<広告>
〇手ぶらでOK!IoTプログラミング教室
-- IoT開発キットM5StickC Plus2で作る通信ガジェット
2025年2月28日(金) CQ出版社セミナルーム



































